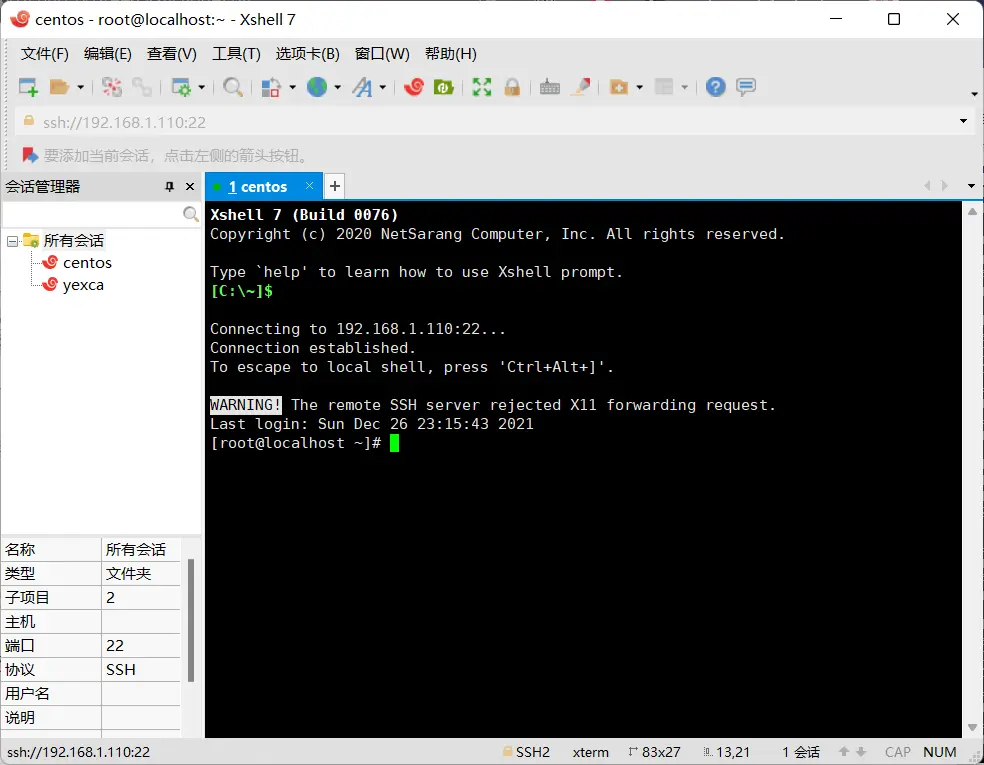注意:此方法为临时连接,虚拟机重启或关机需要重新配置
虚拟机网络适配器设置
虚拟机的网络适配器一共有三个设置
- 桥接模式:指使用本机网络网段
- NAT模式:使用VMware Network Adapter VMnet8的网段
- Host-only(仅主机模式):使用VMware Network Adapter VMnet1的网段
查看IP网段
打开VMware中左上“编辑-虚拟网络编辑器”即可看到VMnet1和VMnet8对应网段地址(子网地址)
桥接模式的网段需要打开“设置-网络和Internet-高级网络设置”找到相应的本机连接的网络
- 如果使用WiFi连接,点击“WLAN-查看其他属性”即可看到IP地址
- 如果使用有线连接,点击“以太网-查看其他属性”即可看到IP地址
注意:如果本机连接了以太网和WIFI,则可能需要对VMware中左上“编辑-虚拟网络编辑器” 进行相关设置
需要给VMware管理员权限,如图示选择想要VMware连接的网卡
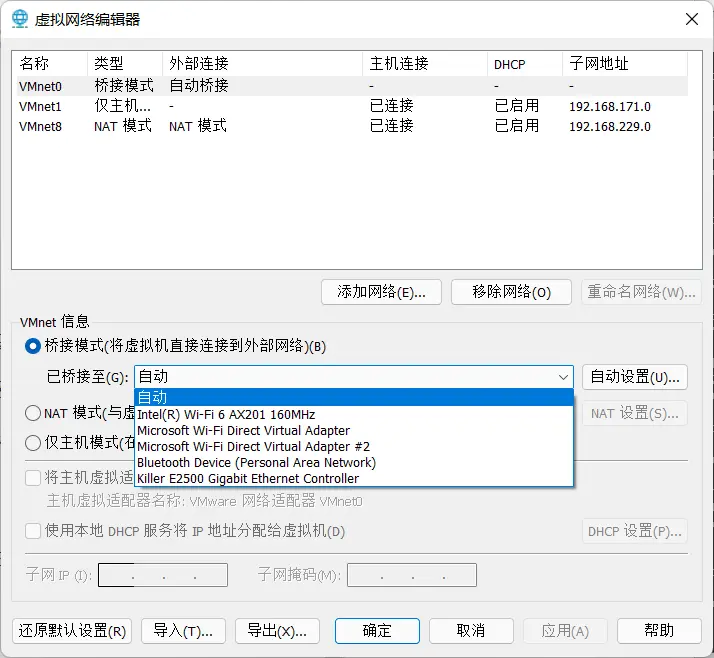
设置虚拟机的IP地址
注:我使用的是桥接模式,我的本机IP为192.168.1.116,那么我可以将虚拟机设置为192.168.1.0-192.168.1.255中任意一个(除192.168.1.116),即前三段一样,最后一段不一样即可
首先,打开虚拟机并登录root用户,输入“ifconfig”命令查看网卡配置
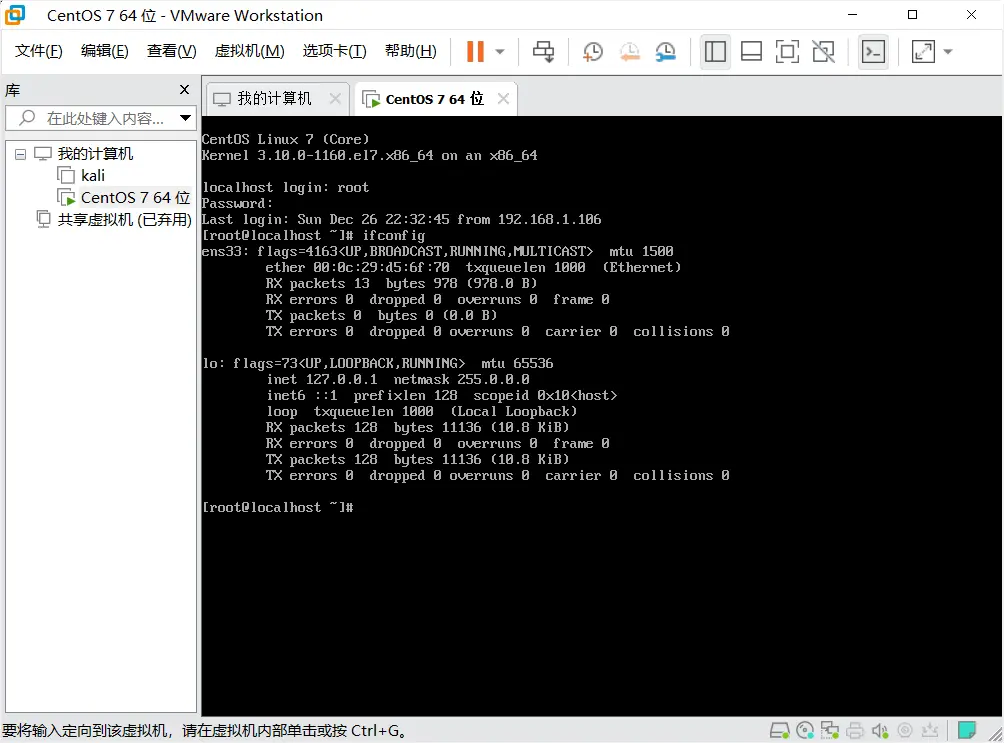
如果如图出现“ens33”和“lo”或者“其他”和“lo”
输入命令
| |
如果仅出现“lo”
输入命令
| |
配置完成后,可再次输入“ifconfig”命令查看网卡配置
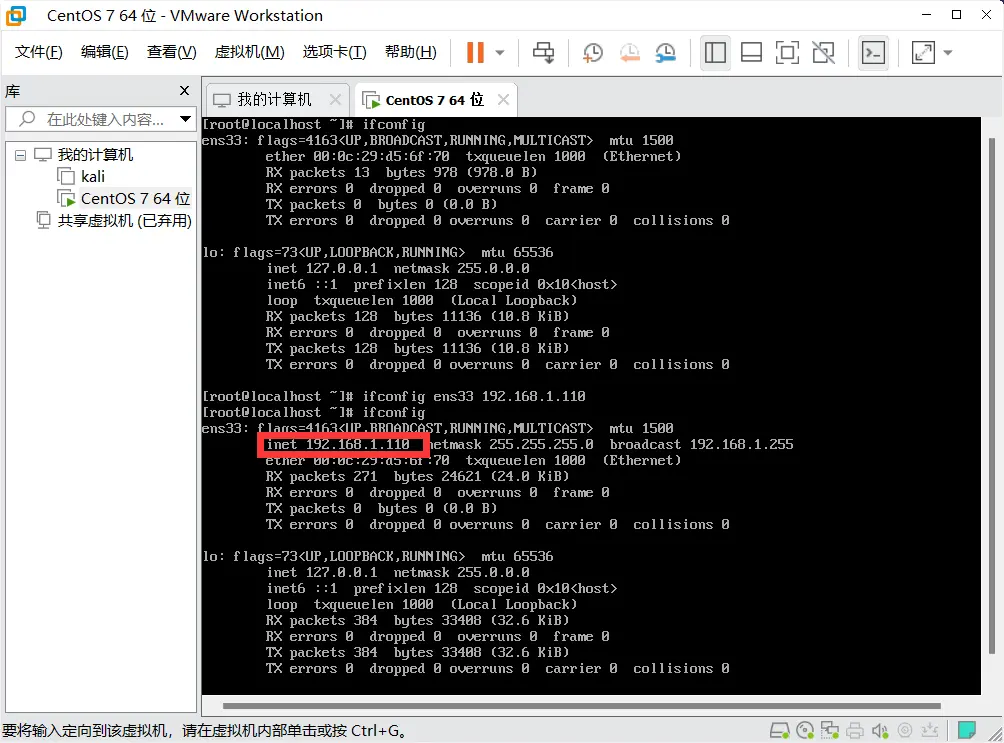
如上图IP成功改为192.168.1.110
可以打开“Windows终端”,输入“ping 192.168.1.110”查看是否生效
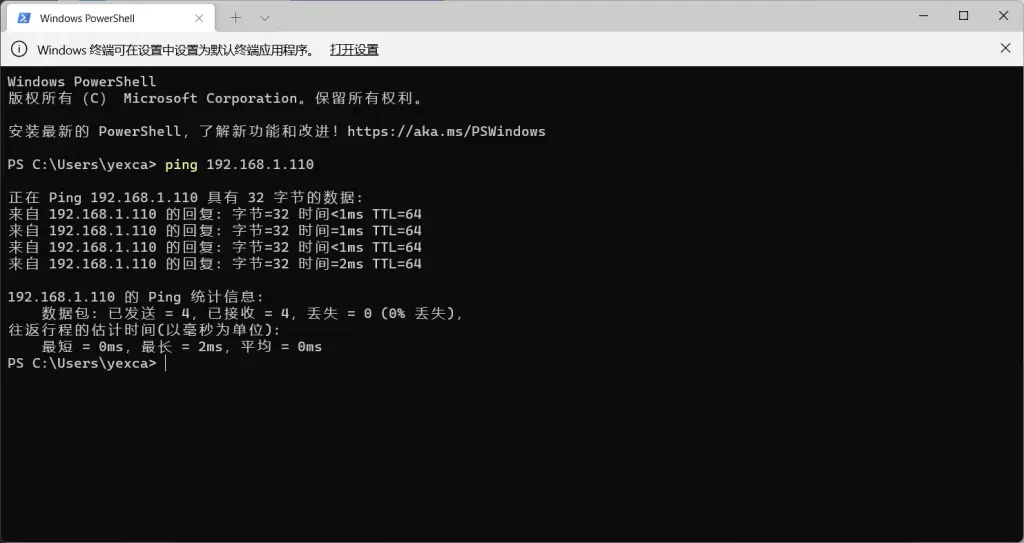
如图即可表示IP修改成功并可访问
使用Xshell连接
打开Xshell,点击“新建”,名称可自行决定,主机填写IP,然后点击“连接”
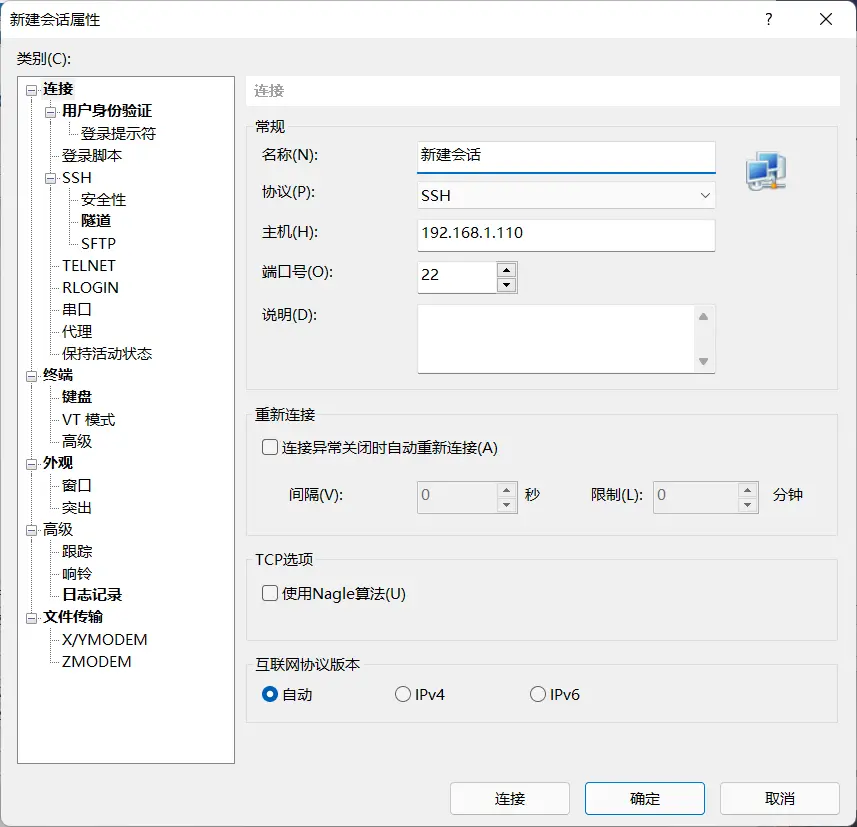
选择“接受并保存”,然后跟随提示输入用户名(root)和密码即可